How to Use the Canva Content Planner


From your Canva homepage, click "Content Planner" from the left side menu.
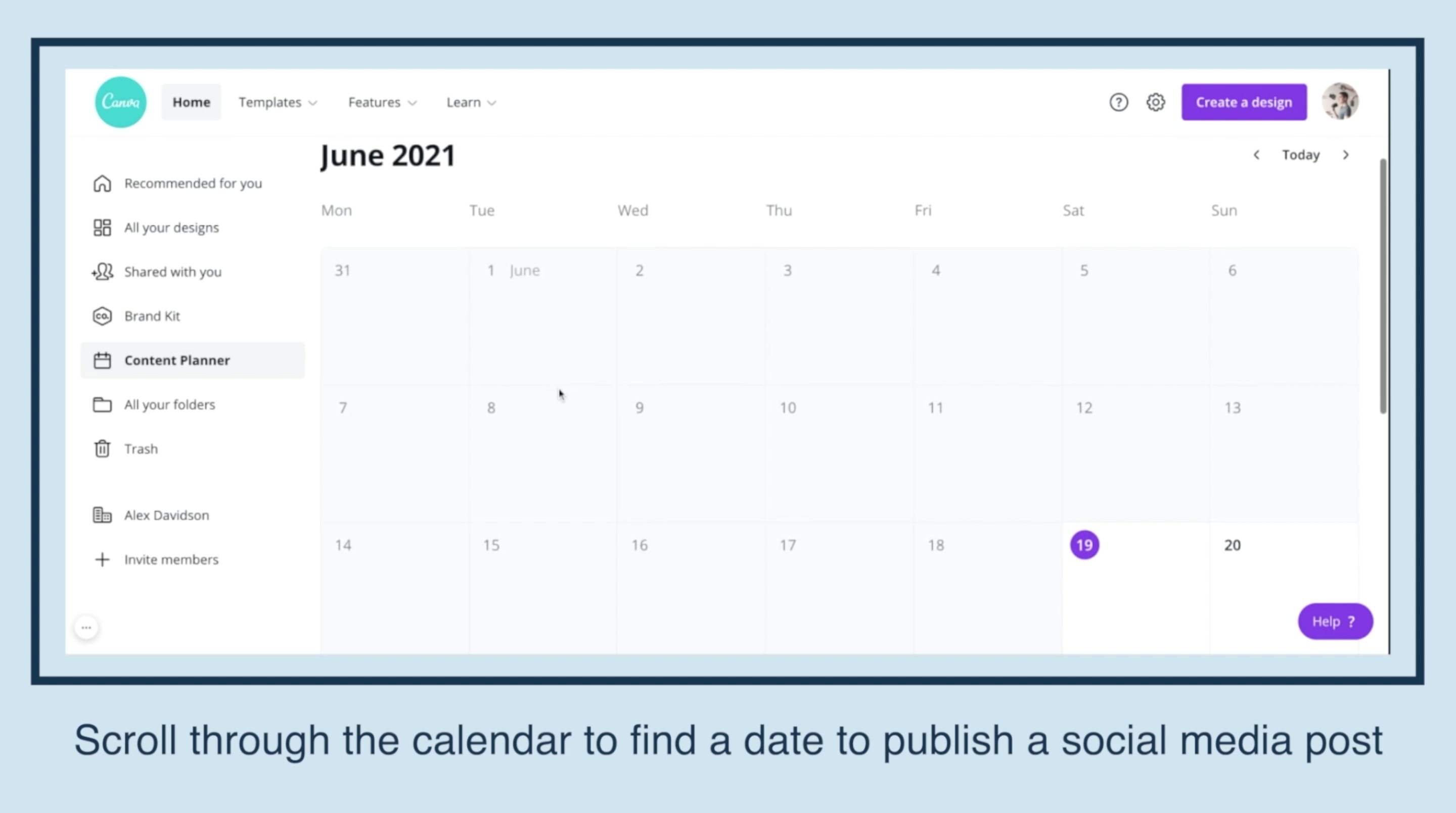
Scroll through the calendar to find a date to publish a social media post.

Click the "+" in the corner of the date on the calendar.

You'll see all your recent Canva projects
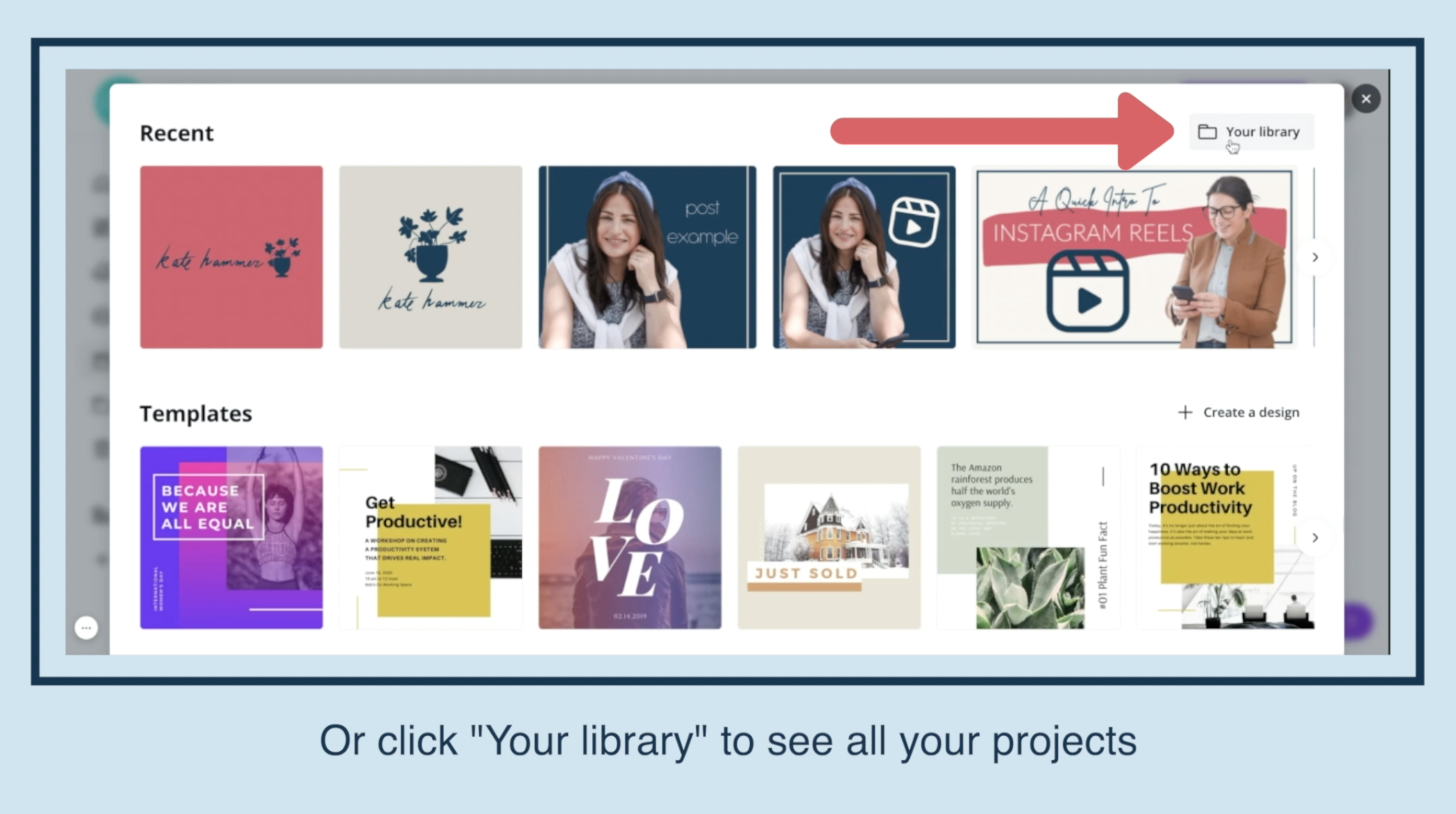
Or click "Your library" to see all your projects.
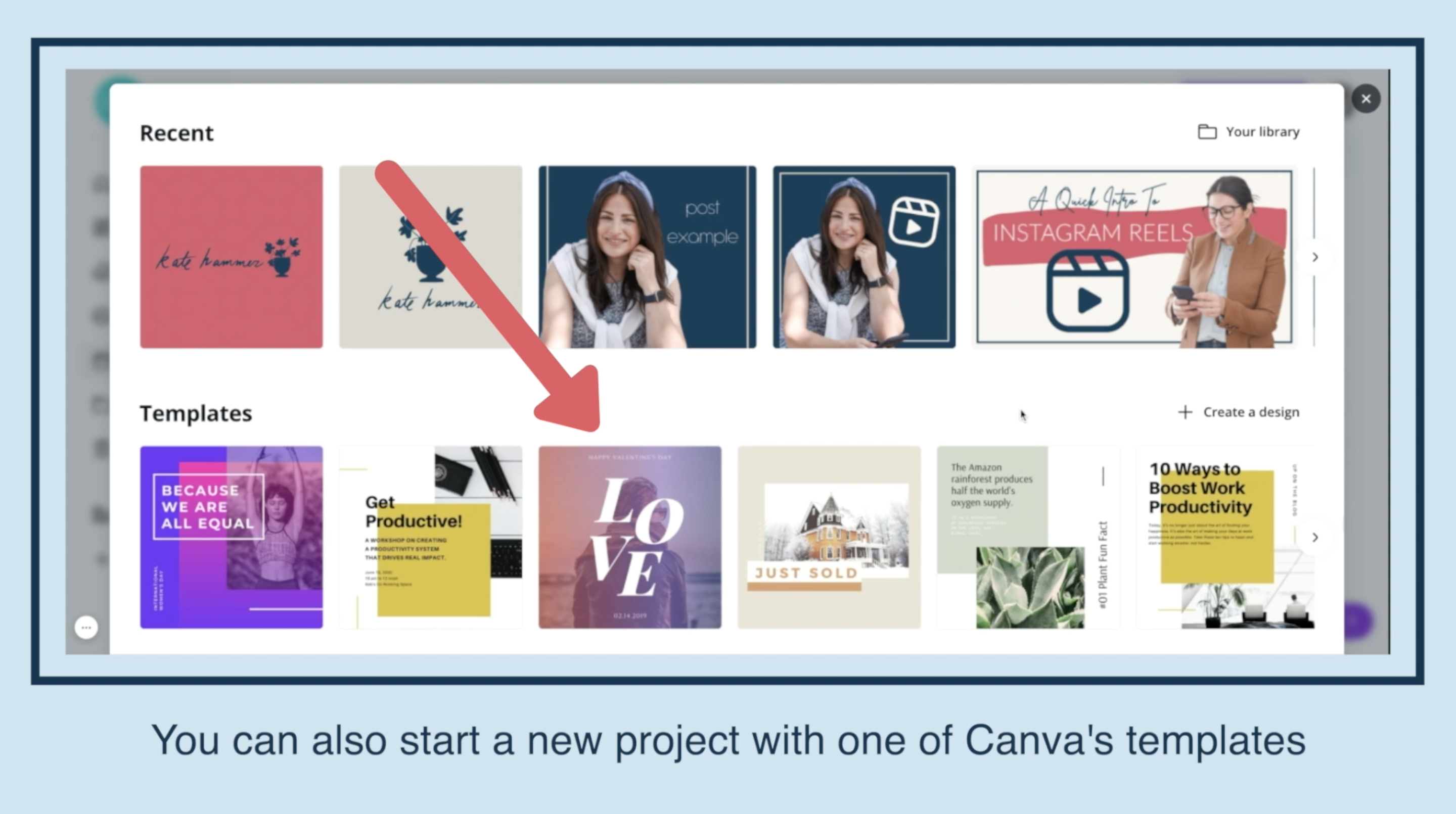
You can also start a new project with one of Canva's templates
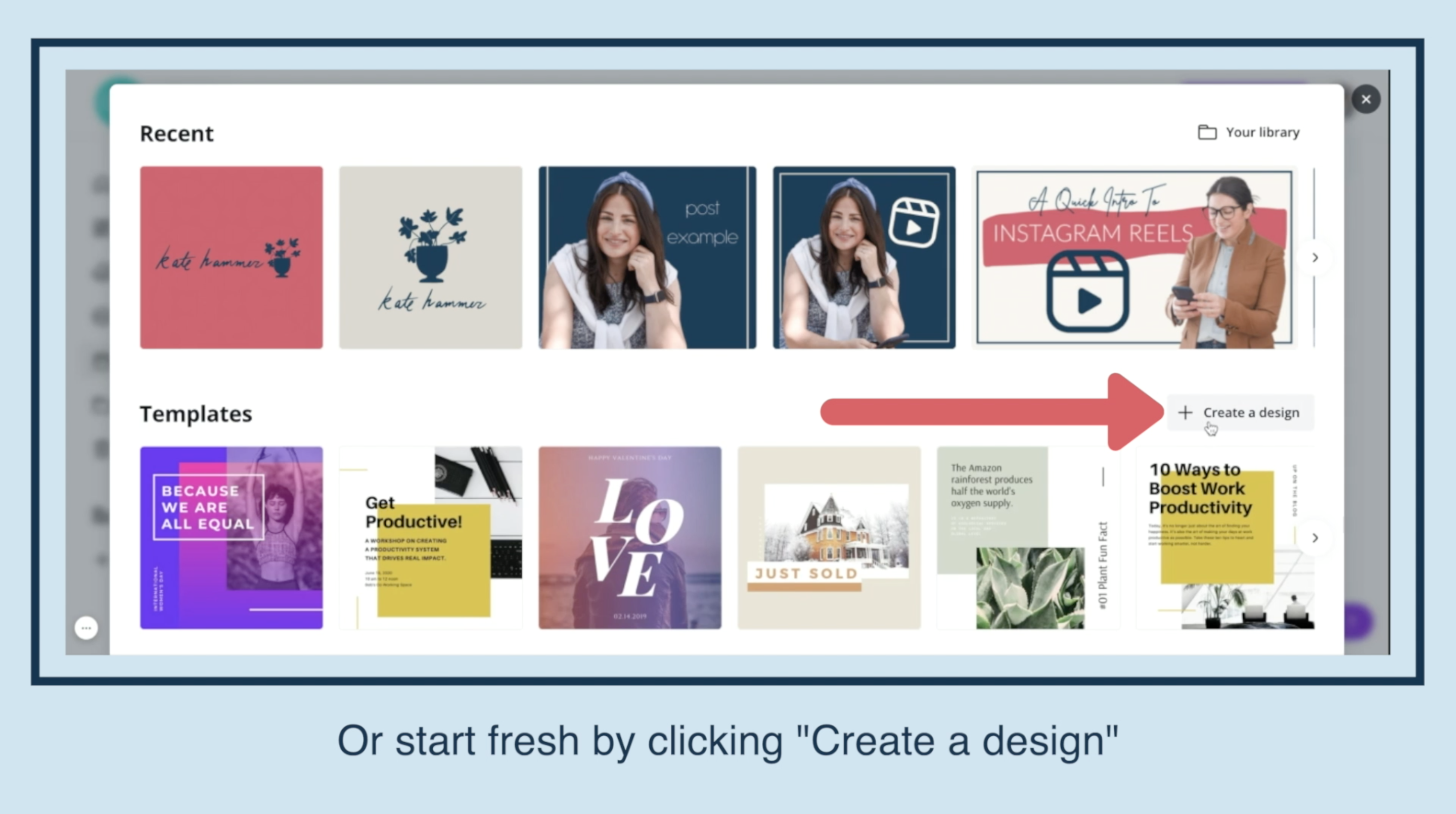
Or start fresh by clicking "Create a design."

For this example, we'll click on one of our recent projects.

To adjust the date and time of your post, click the calendar icon.
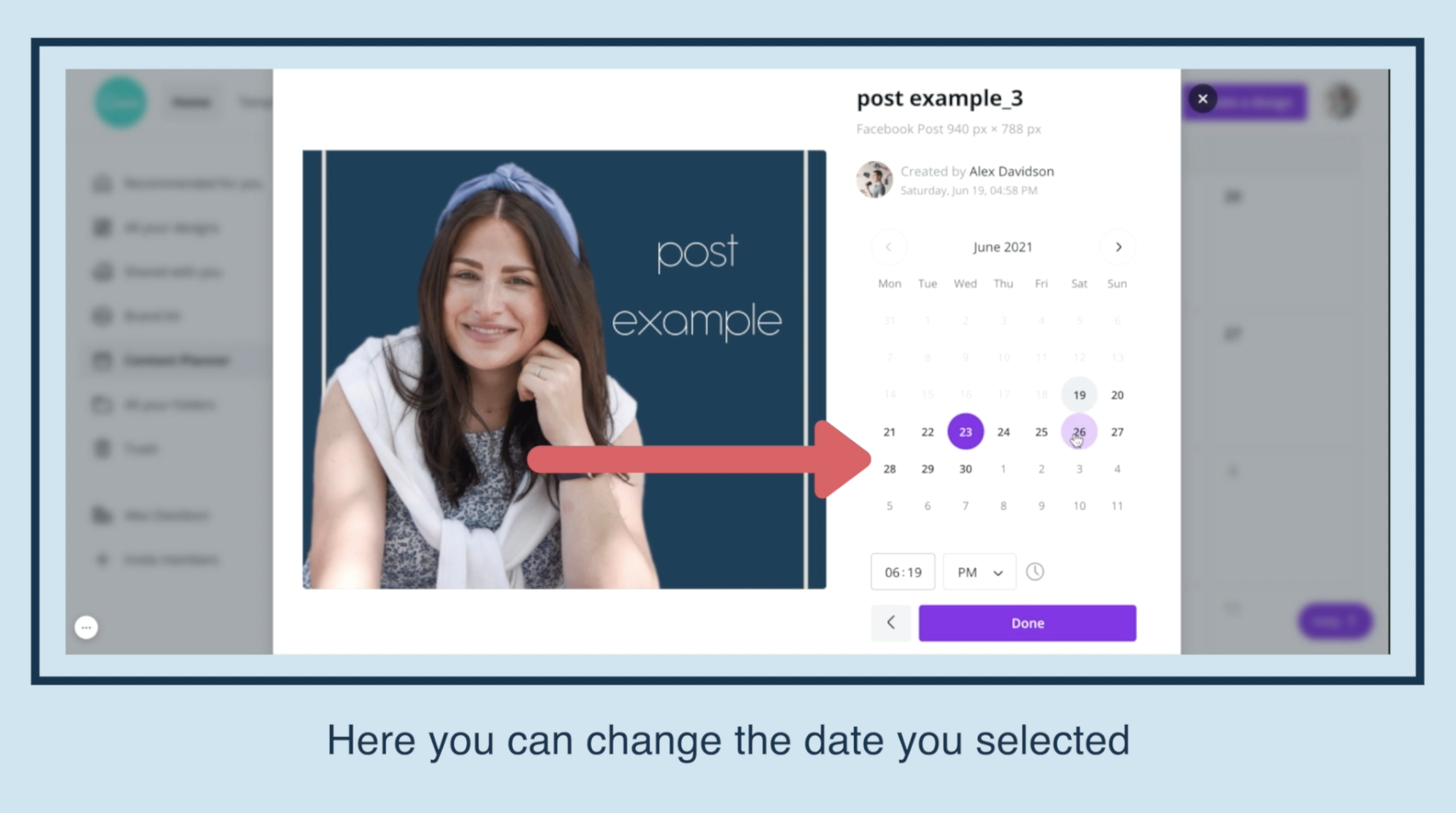
Here you can change the date you selected.

And adjust the time of day it'll post.

Click "Done" when your date and time are how you want them.

Then click "Select a channel."
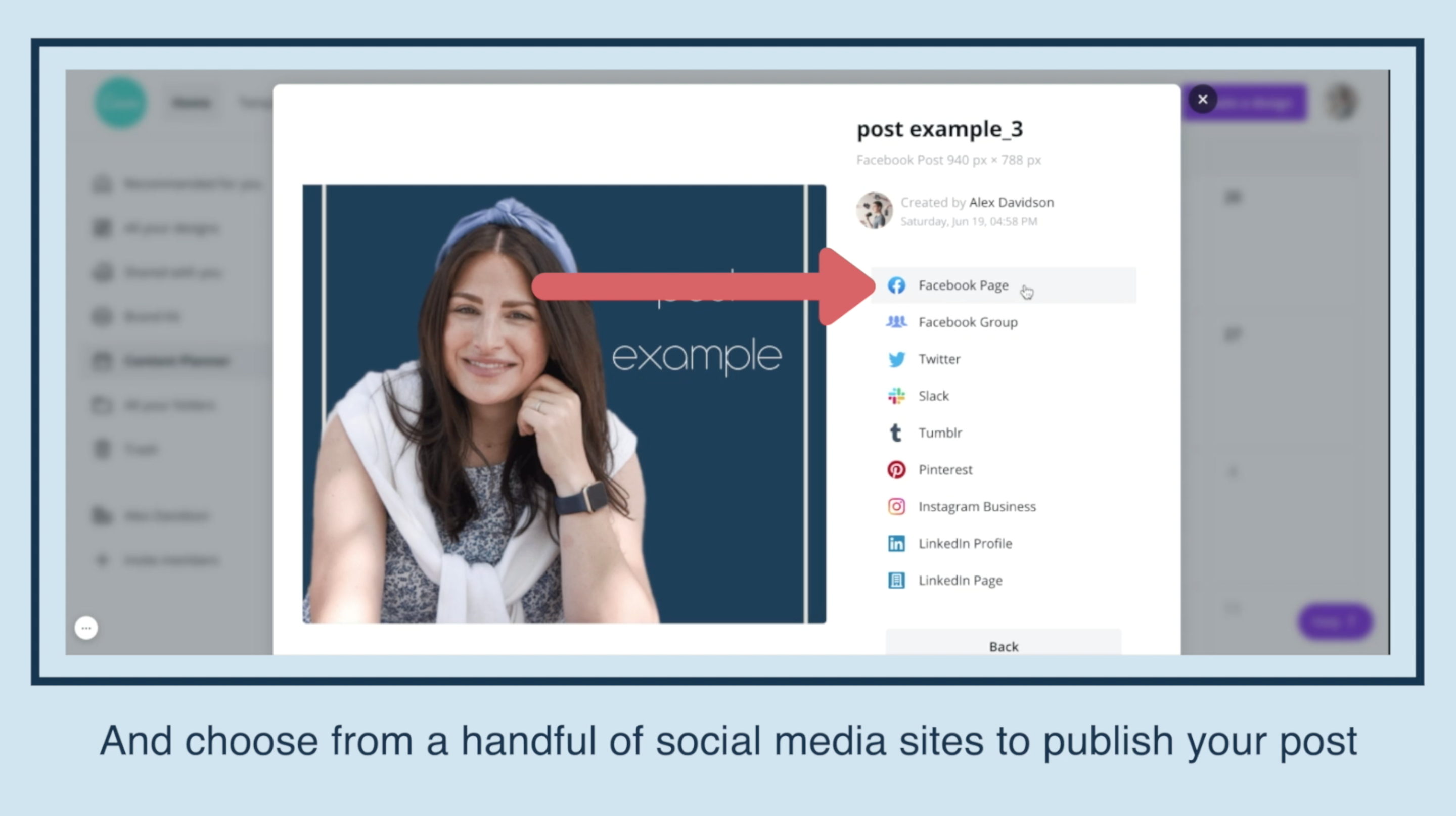
And choose from a handful of social media sites to publish your post.

Add a caption to your post.

You can save this as a draft.

Or click "Schedule post."
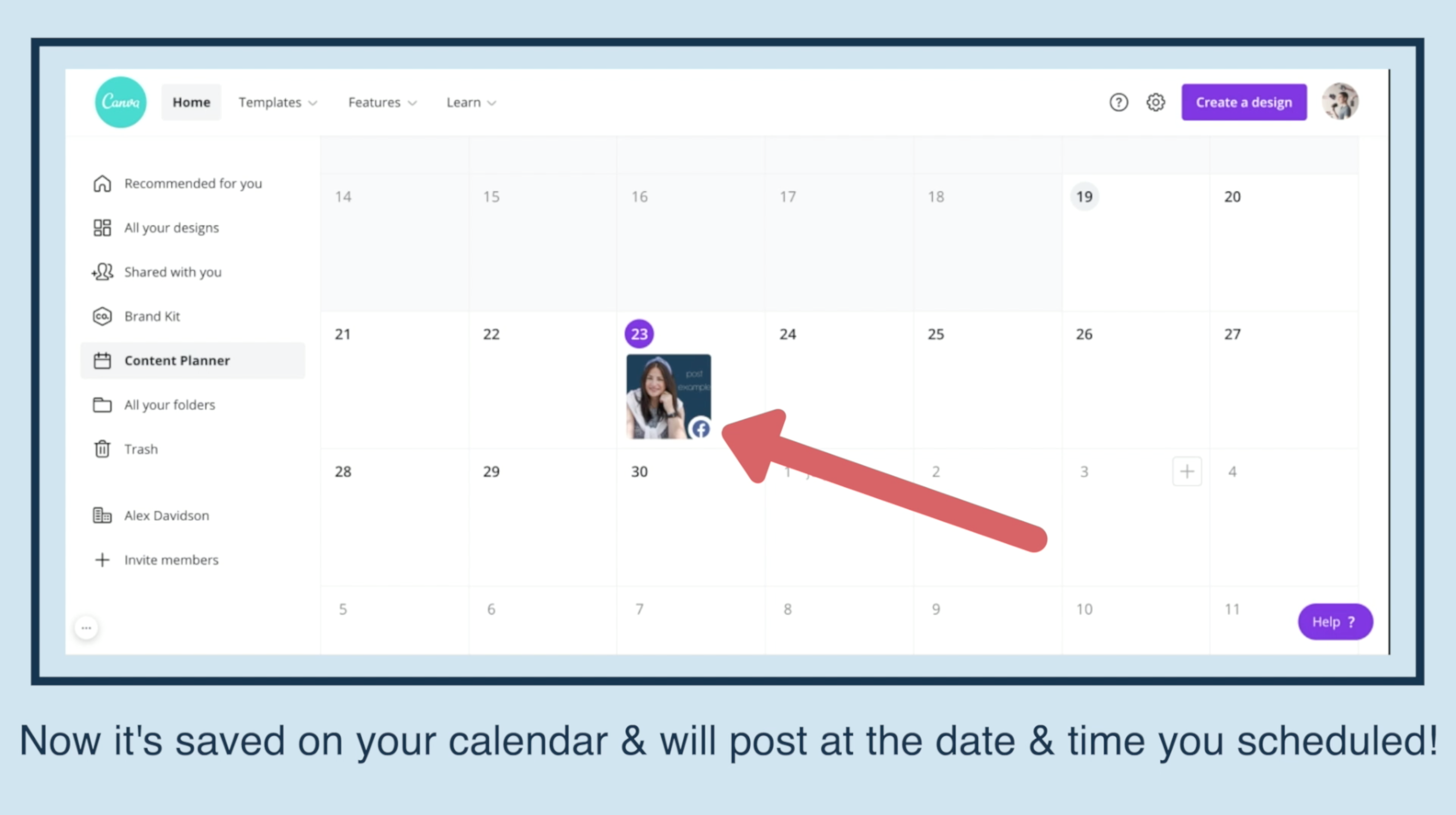
Now it's saved on your c...
How to Make a Brand Kit in Canva



From your Canva homepage, click "Brand Kit" in the menu on the left.

Give your brand kit a title.

Add your logo by clicking the big "+" under "Brand logos."

Create your own color palette by first giving it a title,

Then click the "+" and use the sliders to choose colors.

Or click "Add and discover palettes" to choose from pre-made color palettes.

Search with keywords to find what you're looking for.
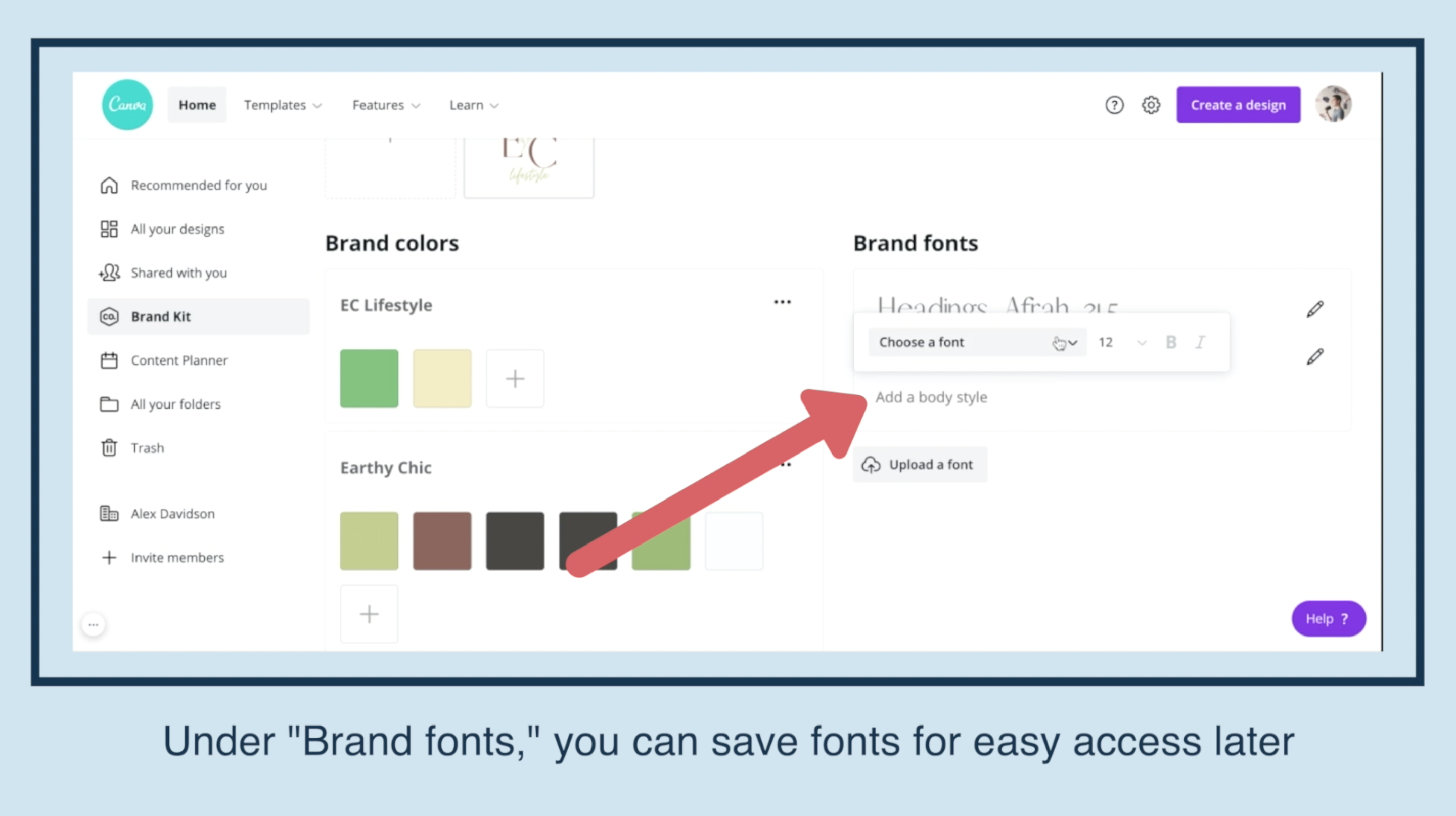
Under "Brand fonts," you can save fonts for easy access later.

If Canva doesn't have the font you want, click "Upload a font" to add your own.

It'll ask if you have the right to use the uploaded font. Click "yes" if you do.

Now you'll have easy access to your brand elements in all your projects!
✅ You can also download a FREE copy of my 'Success Capture System' for goal planning (and keeping)!

"tutorial video" "tutorial synonym" "tutorials youtube" "tutorial class" "online tutorials free" "tutorials point" "can...
How to Make GIFs in Canva

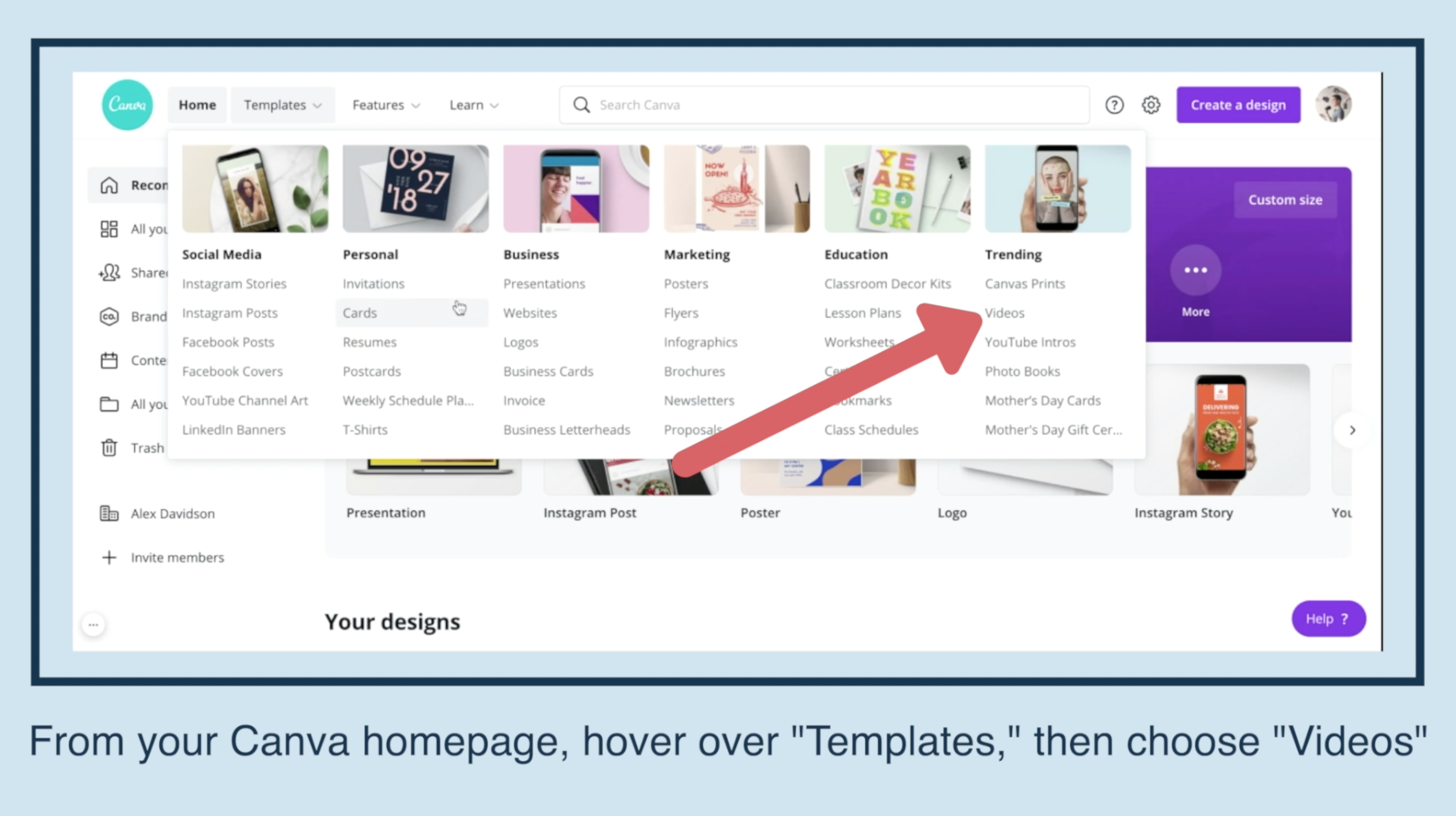
From your Canva homepage, hover over "Templates," then choose "Videos."

Scroll down and choose "Create a blank video."
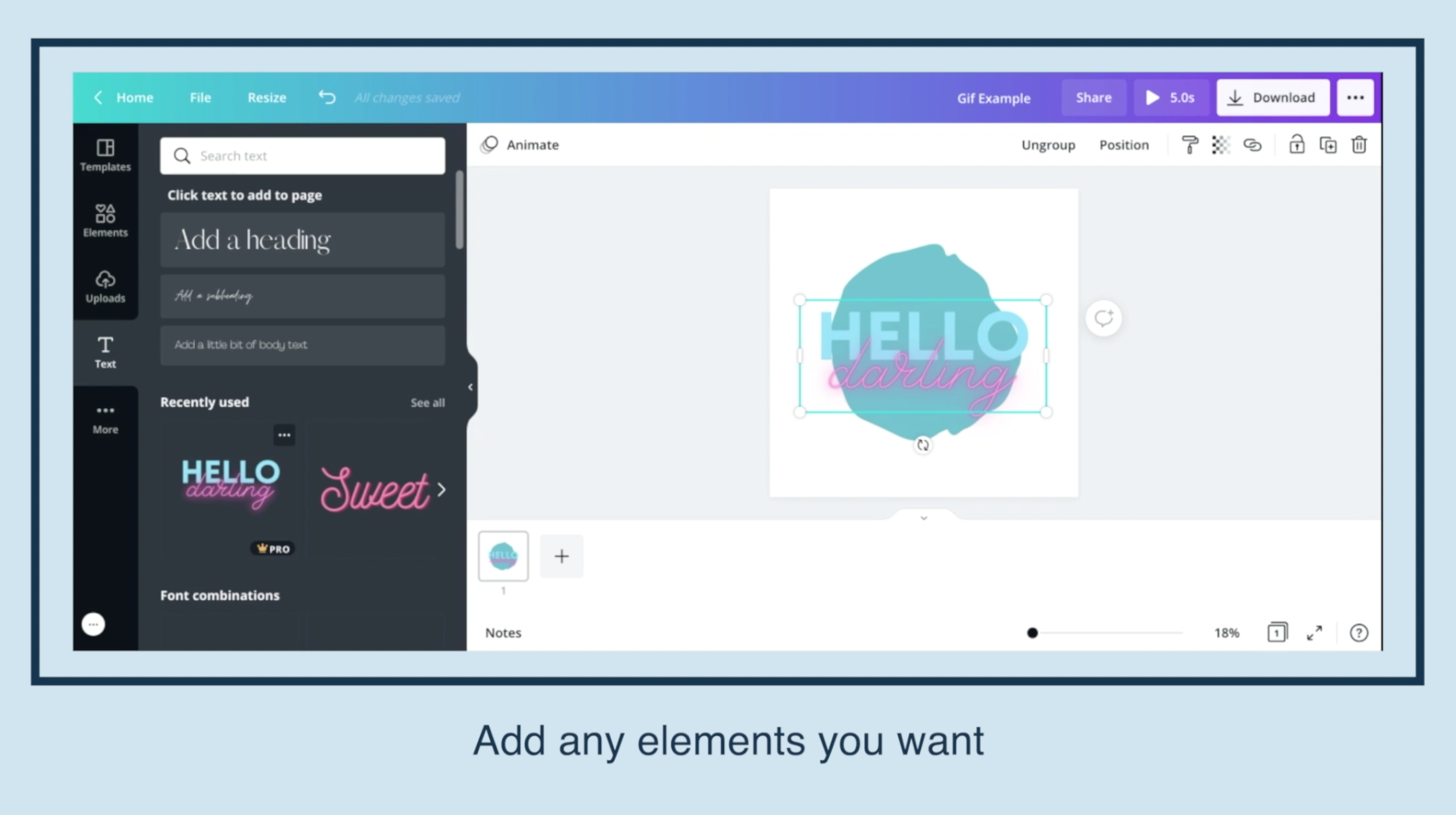
Add any elements you want.

And adjust them how you'd like.

Next, choose "Animate."

And choose from all the different motion options for your gif.

Adjust the duration of your gif. Keep in mind it'll play on loop!
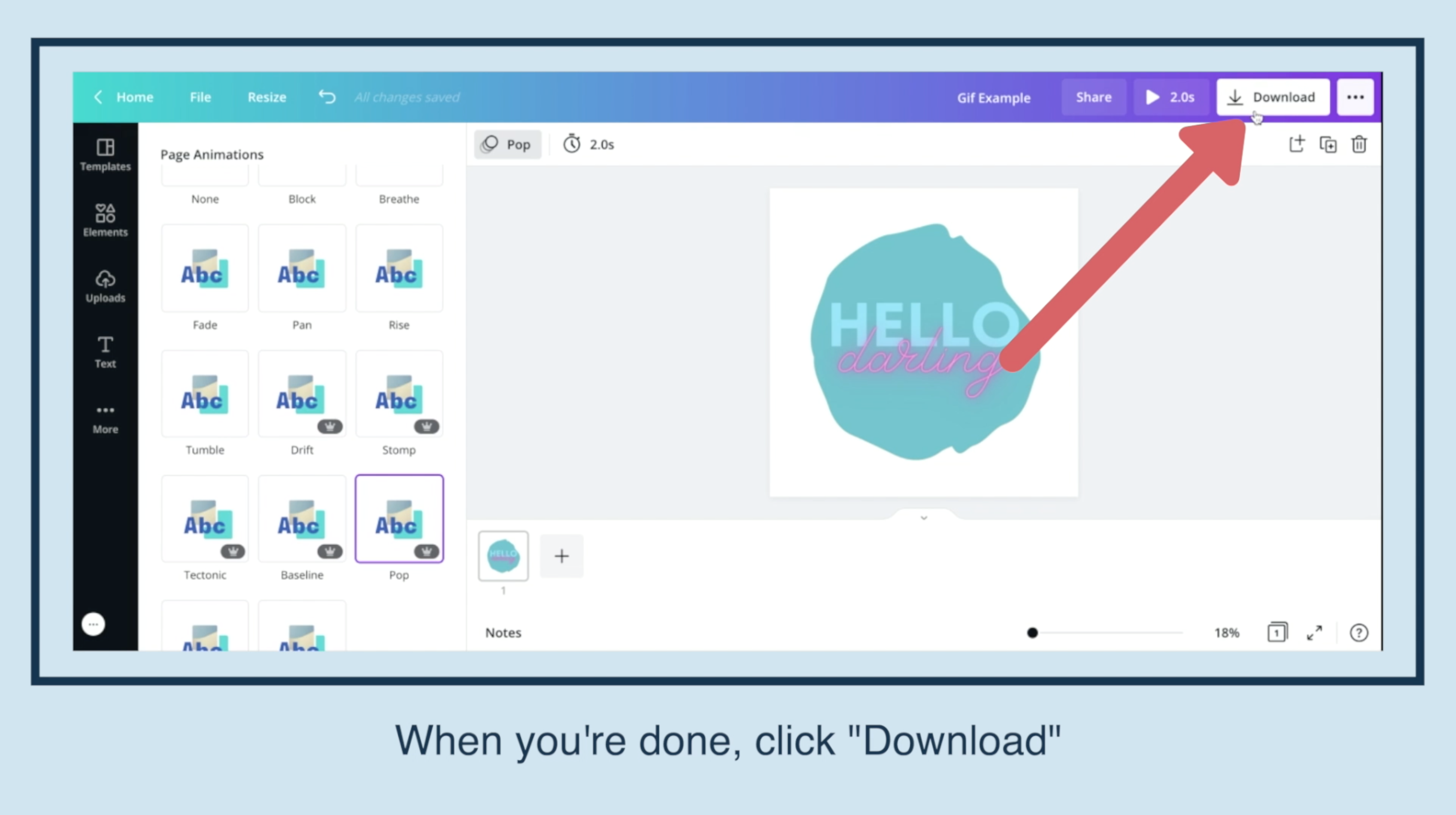
When you're done, click "Download."

And choose "GIF" from the "File type" menu.

Click "Download."
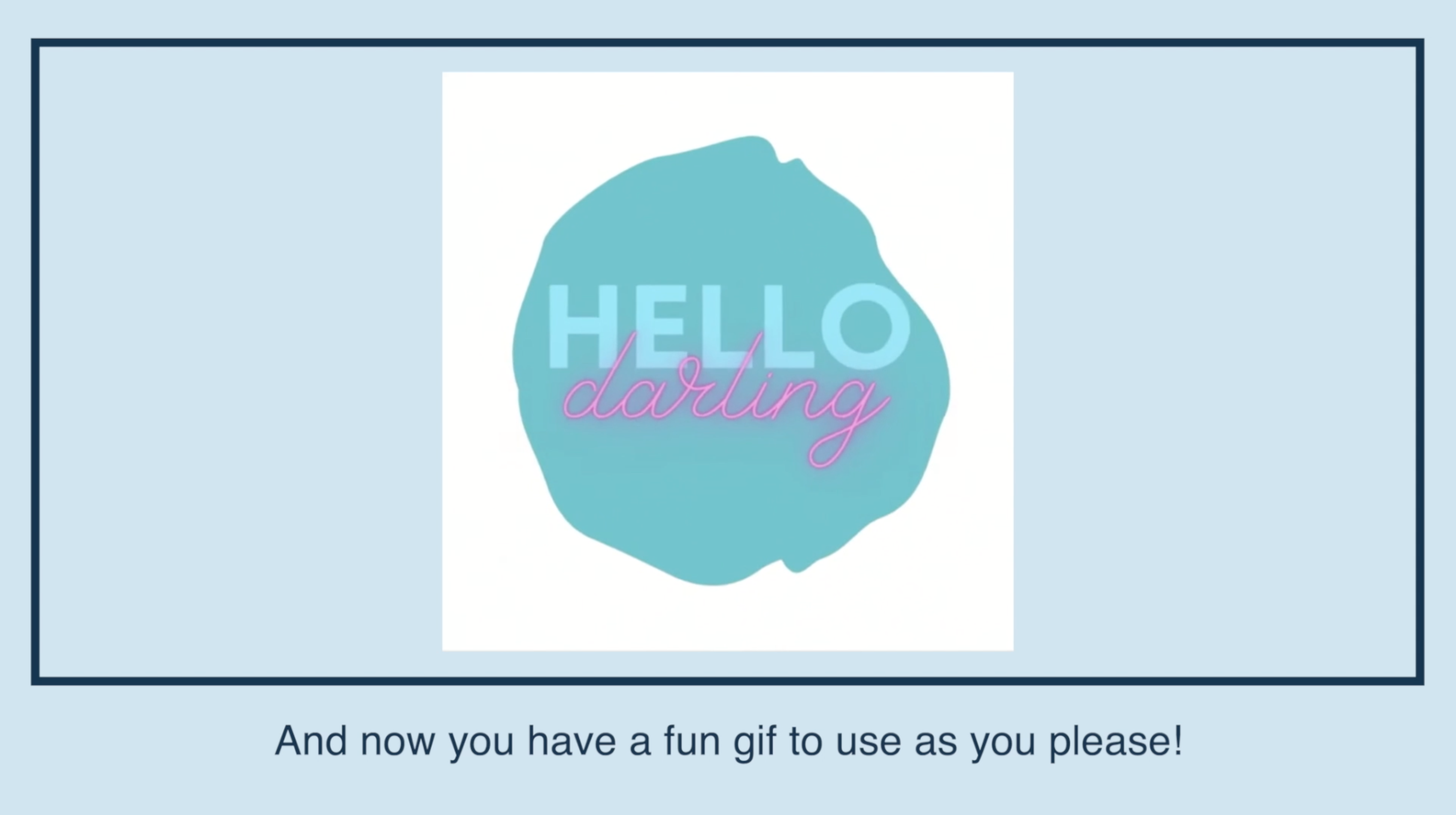
And now you have a fun gif to use as you please!
✅ You can also download a FREE copy of my 'Success Capture System' for goal planning (and keeping)!

"tutorial video" "tutorial synonym" "tutorials youtube" "tutorial class" "online tutorials free" "tutorials point" "canva online" "canva download" "canva login" "canva app" "canva app download" "gif images" "gif maker" "free gif" "gif download" "gif editor"
Instagram Reel Tutorial: How to Make a Cover in Canva
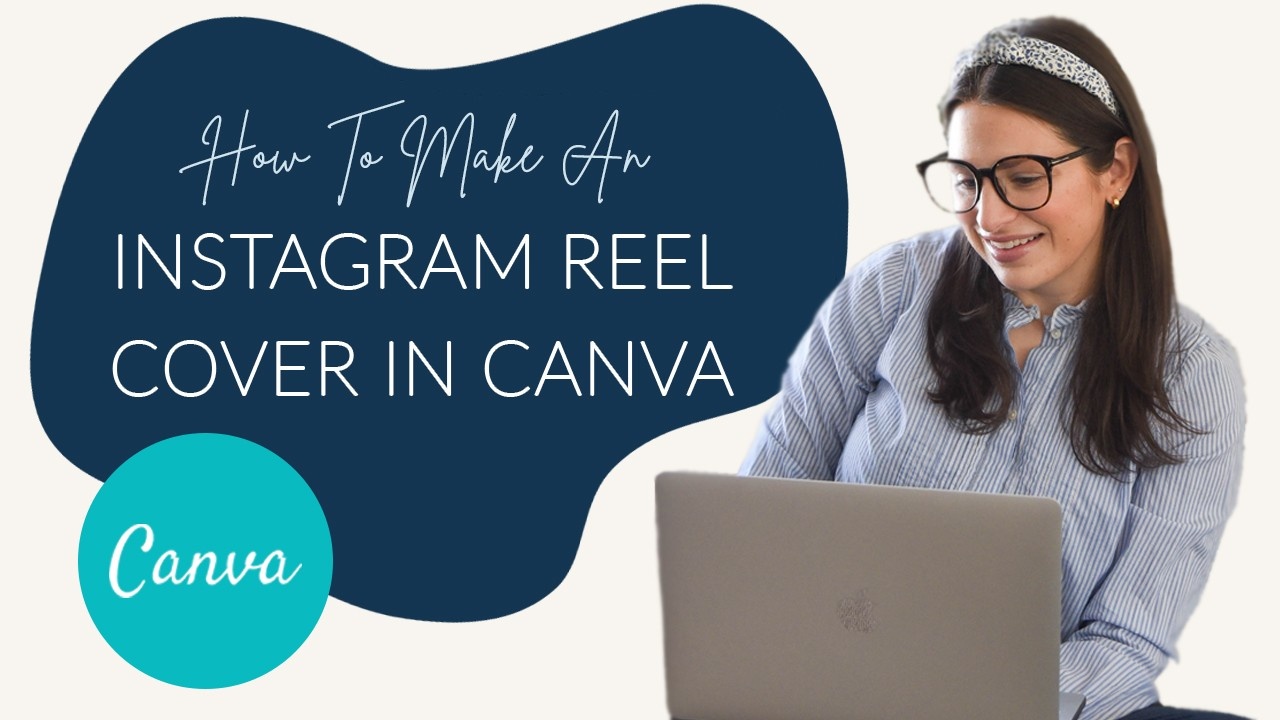
Got a couple minutes? That's all this will take!

In Canva, hover your mouse over "Templates," then choose "Instagram Story" under "Social Media." Choosing an Instagram story template will give you the dimensions you need for a reel cover.

Click your new document to select it, then click the color wheel to change the background color.

On the left side of your screen, choose "Uploads," then "Upload Media," to add an image for your cover.

Drag your image to your document.

Adjust the size of your photo by dragging on any of the corners.
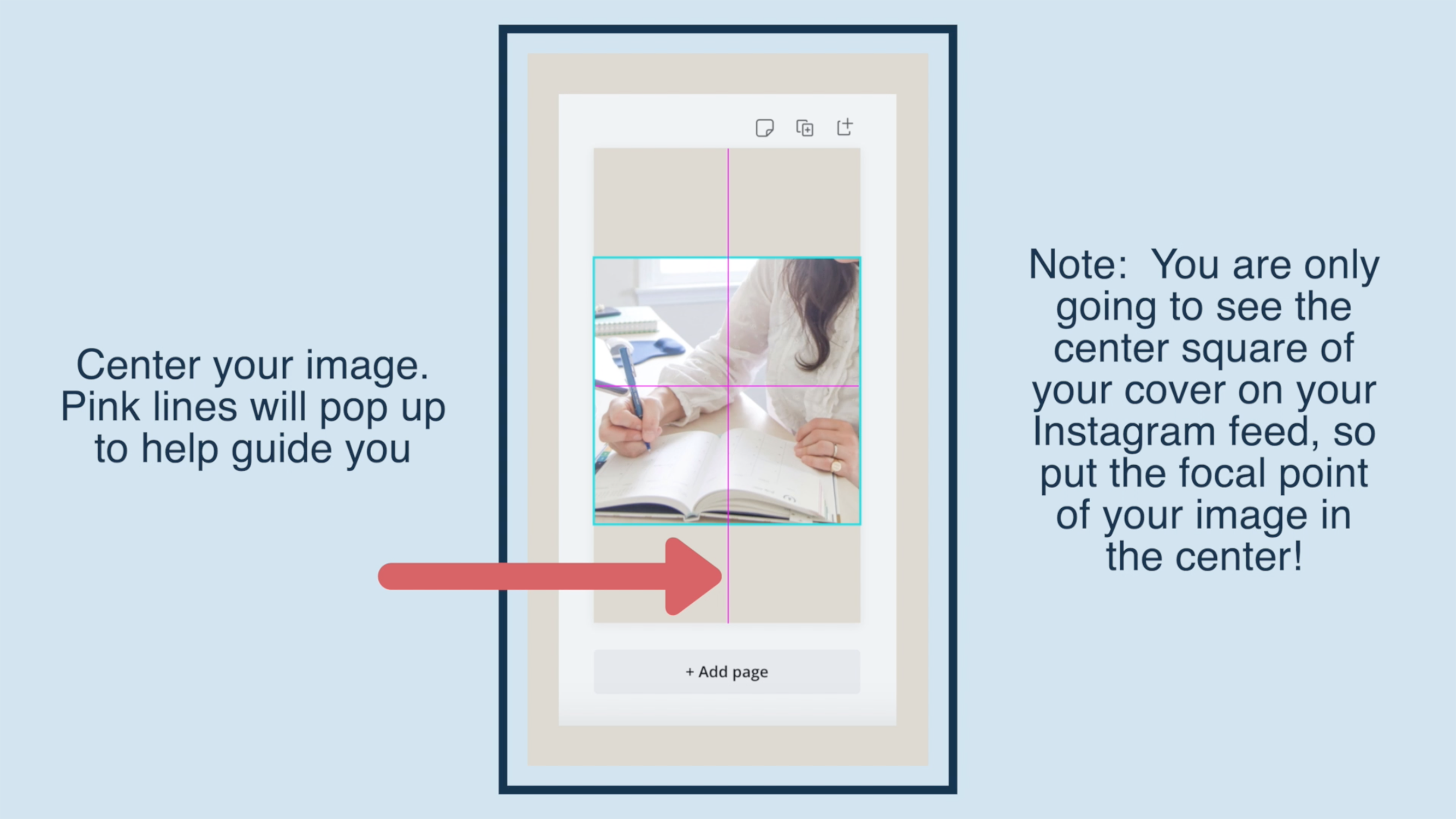
Center your image. Pink lines will pop up to help guide you. Note: You are only going to see the center square of your cover on your Instagram feed, so put the focal point of your image in the center!

Add text by clicking the "Text" icon to the left of your screen, and choosing an option from the menu.

Edit the font, color, size, and other aspects of your text with the tool bar at the top of your screen.
...Instagram Reel Tutorial: How To Make Reels In Canva

Whether you prefer to scroll screen shots with written directions, watch a video, listen to one, or view captions on a video... I've got you covered! Ready to learn to create Instagram Reels using Canva?

In Canva, go to the search bar in the top right of your screen and search "Instagram Reel Video."

Choose one of the templates, or "Create a blank Instagram Reels Video."

Click your new document to select it, then click the color wheel to change the background color.

On the left side of your screen, choose "Uploads," then "Upload Media," to add photos, videos, or audio.

Drag your media to your document.

Adjust the size of your photo by dragging on any of the corners.

Add text by clicking the "Text" icon to the left of your screen, and choosing an option from the menu.

Edit the font, color, size, and other aspects of your text with the tool bar at the top of your screen.

Add any graphics you might want by clicking "Graphics" on the le...
How to Make a Collage Board in Canva

See this collage board I made? I bet you've noticed these on your social media quite a lot over the past few years. They're fun, right? I bet you also thought they were tricky to make or that you had to be a graphic designer to put them together. FALSE! You can do it, too! All you need is an app or software that has a background remover tool, like Canva, Adobe Spark or even Microsoft Word (yeah, even word). Ready?
Today I'm going to teach you how to make a collage board in Canva because I believe it to be the easiest and most effective tool out there. I used to use even more advanced Adobe tools, like Photoshop, to make them. Turns out that is highly unnecessary now that the background remover tool has become so widespread. Basically, you're learning at the right time in history and saving quite a bit of time!
So first things first- you need to have a Canva Pro plan in order to have access to the background remover tool. The free version of Canva is super, You can also test out th...
DIY Holiday Cards in Canva

Tired of spending $200 or more on holiday cards? Yeah, I thought so. I have good news though! You can get high quality cards with a modern design using your own photos and 10 minutes of handiwork using a FREE app called Canva. With absolutely zero graphic design background, you can overlay text, snow, etc. to fully personalized your card and customize it to an even further degree of detail than you can with Minted, Shutterfly, and all the big brands.
I'm going to show you how and it's going to take you half an hour to learn AND make your own. In fact, don't be surprised if you find it to be so fun and easy and that you end up designing your neighbor's card, your sister's card, your bff's card... you get the idea.
If you know me, you know I'm all about enabling action. I am NOT the business consultant who makes clients feel like they need me at every turn. Nope. I have a lot of faith in your abilities and I want YOU to have that confidence in yourself. So let's get after it!
Firs...

